
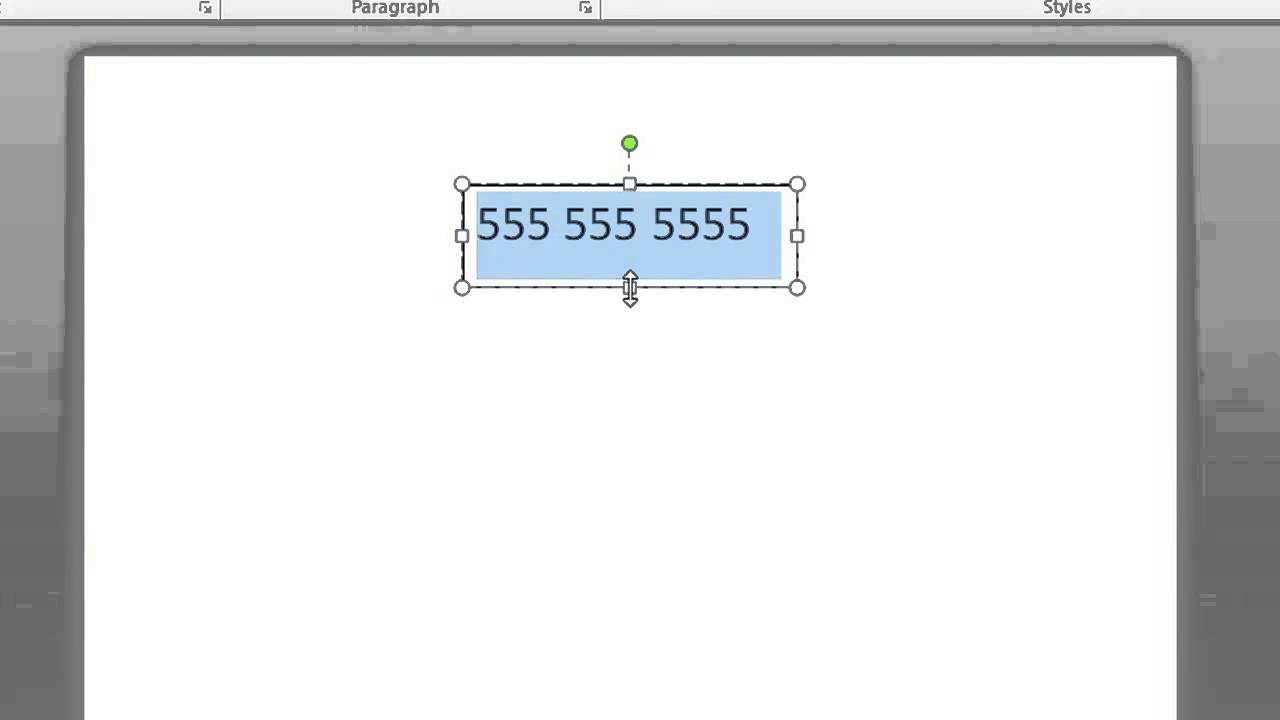
Holding down either your Shift Key or your Ctrl Key, select both Shapes. Move the Rotated Rectangle to the Top Left Corner of the page so that it actually criss crosses the Original Rectangle. The Rectangle will now be in a vertical position. Microsoft Word 2016 Rotate Right 90 Degrees In the Arrange Group select the Rotate Icon.Ī drop down menu with Preformatted Rotation options appears. With the Duplicate Rectangle still selected, select the Format Tab from the Ribbon. Then go back to this Clipboard Group and select Paste. Microsoft Word 2016 Clipboard Group Paste This will create 1 Duplicate, that will be placed above the Original.Īnother way to create this Duplicate would be to go to the Home Menu on the Ribbon and select Copy from the Clipboard Group. To create a Duplicate, select the Rectangle, then hold down your Ctrl and D Keys together. Move this Rectangle to the Top Left Corner of the Page, by holding your mouse button down over the Rectangle and dragging upward. Hit your Enter Key or click anywhere to see the change made. Here you will set the Rectangle Height to 0.8 Inches and its Width to 2.6 Inches.

To the far right of the Format Tab you will see the Size Group. Step 03: Resize Shape Microsoft Word 2016 Size Group You may have also noticed that the Drawing Tools Format Tab becomes active on the Ribbon. The Default Color of the Shape will be a Blue Fill with Blue Outline.
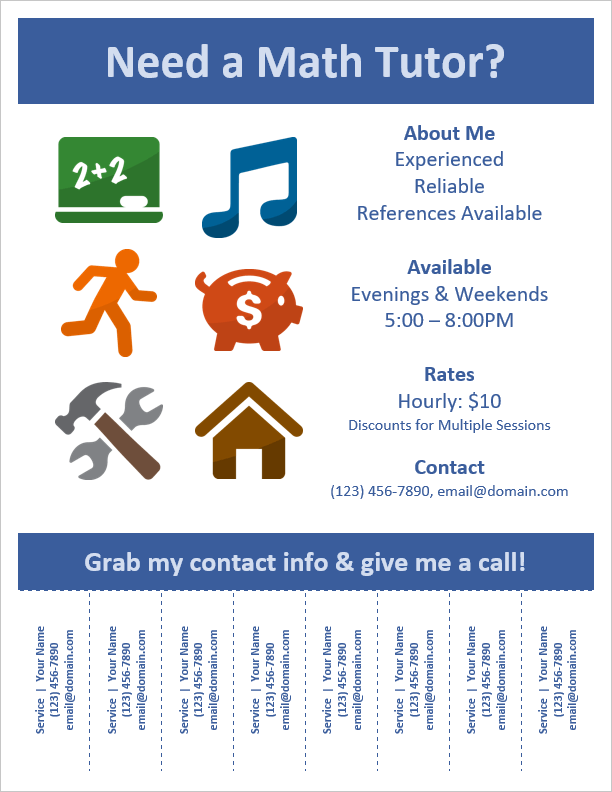
There will also be a Circular Rotation Handle above the Rectangle. The Rectangle will be surrounded by 4 Resizing Handles and 4 Skewing Handles. Design and edit this pull tab flyer template in Word. This is an accessible template for flyers with tear-off tabs. Do not worry about the Dimensions, we will take care of that shortly. This business flyer template features a leaf design it has space for business details, a description of your services, and eight tear-off tabs with contact information. Holding down your mouse button, drag to draw the Rectangle on the Page. Select Rectangle from either the Recently Used Shapes or Basic Shapes Section. This opens a Drop Down Menu with Preformatted Shapes. Microsoft Word 2016 Illustrations Group Shapes From the Insert Tab of the Ribbon, select Shapes from the Illustrations Group. The first thing we'll need to create is a Rectangle. Now we are ready to begin designing this Restaurant Flyer. This sets Top, Bottom, Left and Right Margins to 0.5 Inches each. Next select Margins from the Page Setup Group and set to Narrow. Make sure that Letter is selected from the drop down menu that appears.įrom the same Page Setup Group you can select Orientation and verify that Portrait is highlighted. Microsoft Word 2016 Page Setup Group Size Select the Layout Tab from the Ribbon above. This tutorial gives the illustrated step by step instructions to create a Restaurant Flyer using the Business Application - Microsoft Word 2016.Īfter opening Microsoft Word 2016, you will see a huge display of available Templates.


 0 kommentar(er)
0 kommentar(er)
